A GDI+ Printer Settings Example in VB.NET
In this article I will explain about A Painter Settings Example in GDI+.
On the basis of the preceding discussion of printer settings, and of printer related classes and their members, let's write an application using these classes. In this application we will display available printers, the resolutions they support, available paper sizes, and other printer properties. This application will also allow us to set printer properties.
First we create a Windows application and add a combo box, two list boxes, three buttons, six check boxes, and two text boxes to the form. The final form looks like Figure 11.8. Then we add a reference to the System.Drawing.Printing namespace.
to the form. The final form looks like Figure 11.8. Then we add a reference to the System.Drawing.Printing namespace.
Next we write code. The Available Printers combo box displays all available installed printers on the machine in the ListBox control. We load all installed printers on the form's load event. As Listing 11.14 shows, we use the InsalledPrinters static property of PrinterSettings, which returns all installed printer names. We check if the installed printers count is more than 0 and add the installed printers to the combo box.
LISTING 11.14: Reading all available printers
Private Sub Form1_Load(ByVal sender As Object, ByVal e As System.EventArgs)
'See if any printers are installed
If PrinterSettngs.InstalledPrinters.Count <= 0 Then
MessageBox.Show("Printer not found")
Return
End If
'Get all the available printers and add them to the combo box
For Each printer As [String] In PrinterSettings.InstalledPrinters
PrintersList.Items.Add(printer.ToString())
Next
End Sub
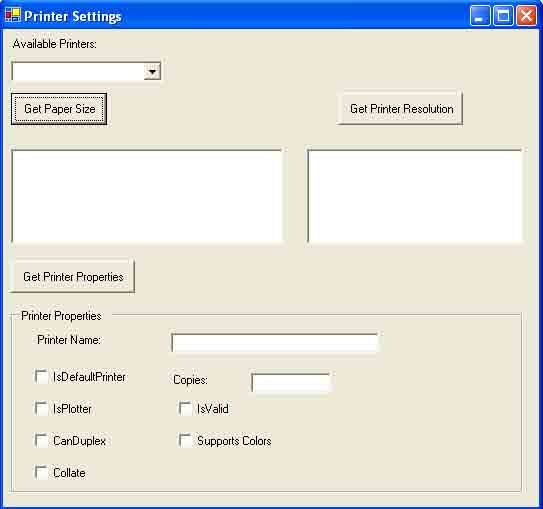
FIGURE 11.8: The printer settings form
The Get Printer Resolution button returns resolutions supported by a printer selected in ListBox1. The PrinterResolutions property of PrinterSettings returns the printer resolutions supported by the printer Listing 11.15 reads all available resolutions for the selected printer in ListBox1 and adds them to ListBox2.
LISTING 11.15: Reading printer resolutions
Private Sub button2_Click(ByVal sender As Object, ByVal e As System.EventArgs)
'If no printer is selected
If PrintersListed.Text = String.Empty Then
MessageBox.Show("Select a printer from the list")
Return
End If
'Get the current selected printer form the list of printers
Dim str As String = PrintersList.SelectedItem.ToString()
'Create a PrinterSettings objects
Dim ps As New PrinterSettings()
'Set the current printer
ps.PrinterName = str
'Read all printer resolutions and add them to the list box
For Each pr As PrinterResolutions In ps.PrinterResolutions
ResolutionsList.Items.Add(pr, ToString())
Next
End Sub
The Get Paper Size button returns the available paper sizes. Again we use the PaperSizes property of PrinterSettings, which returns all available paper sizes. Listing 11.6 reads all available paper sizes and adds them to the list box.
LISTING 11.16: Reading paper sizes
Private Sub button3_Click(ByVal sender As Object, ByVal e As System.EventArgs)
'If no printer is selected
If PrinterList.Text = String.Empty Then
MessageBox.Show("Select a printer from the list")
Return
End If
'Create a printer settings
Dim prs As New PrinterSettings()
'Get the current selected printer from the list of printers
Dim str As String = PrintersList.SelectedItem.ToString()
prs.PrinterName = str
'Read paper sizes and add them to the list box
For Each ps As PaperSize In prs.PaperSizes
PaperSizesList.Items.Add(ps.ToString())
Next
End Sub
The Get Printer Properties buttons gets the printer properties and sets the check boxes and text box controls according to the values returned. The Get Printer Properties button click event handler code is given in Listing 11.17. We read many printer properties that were discussed earlier in this article.
LISTING 11.17: Reading printer properties
Private Sub GetProperties_Click(ByVal sender As Object, ByVal e As System.EventArgs)
'If no printer is selected
'If no printer is selected
If PrinterList.Text = String.Empty Then
MessageBox.Show("Select a printer from the list")
Return
End If
Dim ps As New PrinterSettings()
Dim str As String = PrintersList.SelectedItem.ToString()
ps.PrinterName = str
'Check if the printer is valid
If Not ps.IsValid Then
MessageBox.Show("Not a valid printer")
Return
End If
'Set printer name and copies
textBox1.Text = ps.PrinterName.ToString()
textBox2.Text = ps.Copies.ToString()
'If printer is the default printer
If ps.IsDefaultPrinter = True Then
IsDefPrinterChkBox.Checked = True
Else
IsDefPrinterChkBox.Checked = False
End If
'If printer is a plotter
If ps.IsPlotter Then
IsPlotterChkBox.Checked = True
Else
IsPlotterChkBox.Checked = False
End If
'Duplex printing possible?
If ps.CanDuplex Then
CanDuplexChkBox.Checked = True
Else
CanDuplexChkBox.Checked = False
End If
'Collate?
If ps.Collate Then
CollateChkBox.Checked = True
Else
CollateChkBox.Checked = False
End If
'Printer valid?
If ps.IsValid Then
IsValidChkBox.Checked = True
Else
IsValidChkBox.Checked = False
End If
'Color printer?
If ps.SupportsColor Then
SuppColorsChkBox.Checked = True
Else
SuppColorsChkBox.Checked = False
End If
End Sub
Now let's run the application. By default, the Available Printers combo box displays all available printers. Select a printer from the list, and click the Get Printer Resolution button, which display the printer resolutions supported by the selected printer. Also click on the Get Paper Size and Get Printer Properties buttons. The final output of the application is shown in Figure 11.9.
Conclusion
Hope the article would have helped you in understanding A Painter Settings Example in GDI+. Read other articles on GDI+ on the website.