GDI+ Hatch Brushes in VB.NET
In this article I will explain about Hatch Brushes in GDI+.
Hatch brushes are brushes with a hatch style, a foreground color and a background color. Hatches are a combination of rectangle lines and the area between the lines. The foreground color defines the color of lines; the background color defines the color between lines.
The HatchBrush class constructor takes HatchStyle as its first parameter and Color as the second parameter. Second and third Color parameters represent the Foreground and background colors. The following code snippet shows the constructor signatures:
Public HatchBrush(HatchStyle, Color)
Public HatchBrush(HatchStyle, Color, Color)
Note: The HatchBrush class is defined in the System.Drawing.Drawing2D namespace. An application needs to provide a reference to System.Drawing.Drawing2D before using this class. Alternatively, an application can refer to the HatchBrush class as System.Drawing.Drawing2D.HatchBrush.
The following code creates a hatch brush with a dashed-vertical hatch style, blue background, and red foreground:
Dim hBrush1 As New HatchBrush(HatchStyle.DashedVertical, Color.Blue, Color.Red)
We can use this hatch brush to fill graphics objects such as rectangles or ellipses. For example, the following code line fills and ellipse using hBrush1:
g.FillEllipse(hBrush, 20, 40, 100, 120)
HatchBrush has three properties: BackgroundColor, ForegroundColor and HatchStyle.BackgroundColor returns the color of spaces between the hatch lines, and ForegroundColor represents the color of the hatch lines.
HatchStyle returns the hatch brush style of type HatchStyle enumeration, whose members are described in Table 4.1.
Let's create a Windows application that looks like Figure 4.4. The combo box will list some of the available hatch styles. The Pick buttons let you select background and foreground colors of the hatch brush, and the Apply Style button creates a hatch brush based on the selection and uses it to draw a rectangle.
First we add one HatchStyle-type and two Color-type class-level variables that represent the current hatch style, foreground, and background color of a hatch brush, respectively. These variables are defined as follows:
Private style As New HatchStyle()
Private forClr As Color = Color.Blue
Private backClr As Color = Color.Red
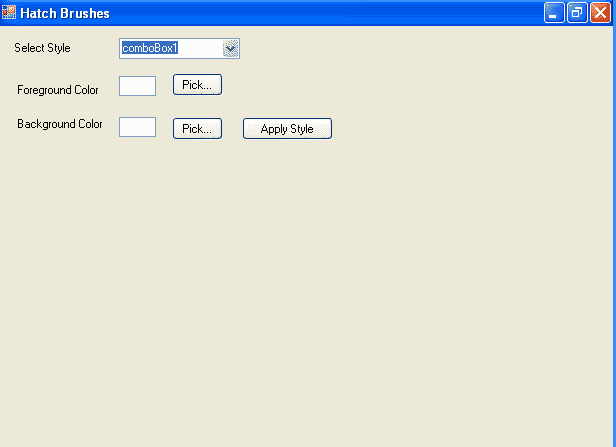
FIGURE 4.4: A sample hatch brush application
TABLE 4.1: HatchStyle member
| Member |
Description |
|
BackwardDiagonal
|
A patter of lines on a diagonal from upper right to lower left.
|
|
Cross
|
Horizontal and vertical lines that cross
|
|
DrawDownwardDiagonal
|
Diagonal lines that slant to the right from top points to bottom points, are spaced 50 percent closer together than in ForwardDiagonal, and are twice the width of ForwardDiagonal lines.
|
|
DarkHorizontal
|
Horizontal lines that are spaced 50 percent closer together than in Horizontal and are twice the width of Horizontal lines.
|
|
DarkUpwardDiagonal
|
Diagonal lines that slant to the left from top points to bottom points are spaced 50 percent closer together than BackwardDiagonal, and are twice the width of BackwardDiagonal lines.
|
|
DarkVertical
|
Vertical lines that are spaced 50 percent closer together than Vertical and are twice the width of Vertical lines.
|
|
DashedDownwardDiagonal
|
Dashed diagonal lines that slant to the right from top points to bottom points.
|
|
DashedHorizontal
|
Dashed horizontal lines.
|
|
DashedUpwardDiagonal
|
Dashed diagonal lines that slant to the left from top points to bottom points.
|
|
DashedVertical
|
Dashed vertical lines.
|
|
DiagonalBrick
|
A hatch with the appearance of layered bricks that slant to the left from top points to bottom points.
|
|
DiagonalCross
|
Forward diagonal and backward diagonal lines that cross.
|
|
Divot
|
A hatch with the appearance of divots.
|
|
DottedDiamond
|
Forward diagonal and backward diagonal lines each of which is composed of dots that cross.
|
|
DottedGrid
|
Horizontal and vertical lines, each of which is composed of dots that cross.
|
|
ForwardDiagonal
|
A pattern of lines on a diagonal from upper left to lower right.
|
|
Horizontal
|
A pattern of horizontal lines.
|
|
HorizontalBrick
|
A hatch with the appearance of horizontally layered bricks.
|
|
LargeCheckerBoard
|
A hatch with the appearance of a checkerboard with squares that are twice the size of SmallCheckerBoard.
|
|
LargeConfetti
|
A hatch with the appearance of confetti that is composed of larger pieces than SmallConfetti.
|
|
LargeGrid
|
Horizontal and vertical lines that cross and are spaced 50 percent farther apart than in Cross.
|
|
LightDownwardDiagonal
|
Diagonal lines that slant to the right from top points to bottom points.
|
|
LightHorizontal
|
Horizontal lines that are spaced 50 percent closer together than Horizontal lines.
|
|
LightUpwardDiagonal
|
Diagonal lines that slant to the left from top points to bottom points and are spaced 50 percent closer together than BackwardDiagonal lines.
|
|
LightVertical
|
Vertical lines that are spaced 50 percent closer together than Vertical lines.
|
|
Max
|
Hatch style SolidDiamond
|
|
Min
|
Hatch style Horizontal.
|
|
NarrowHorizontal
|
Horizontal lines that are spaced 75 percent closer together than Horizontal lines (or 25 percent closer together than LightHorizontal lines).
|
|
NarrowVertical
|
Vertical lines that are spaced 75 percent closer together than Vertical lines (or 25 percent closer together than LightVertical lines).
|
|
OutlinedDiamond
|
Forward diagonal and backward diagonal lines that cross.
|
|
PercentXX
|
Percent hatch. The "XX" number after "Percent" represent the ratio of foreground color to background color as xx: 100. The values of xx are 05, 10, 20, 25, 30, 40, 50, 60, 75, 80, and 90.
|
|
Plaid
|
A hatch with the appearance of a plaid material.
|
|
Shingle
|
A hatch with the appearance of diagonally layered shingles that slant to the right from top points to bottom points.
|
|
SmallCheckerBoard
|
A hatch with the appearance of a checkerboard.
|
|
SmallConfetti
|
A hatch with the appearance of confetti.
|
|
SmallGrid
|
Horizontal and vertical lines that cross and are spaced 50 percent closer together than Cross lines.
|
|
SolidDiamond
|
A hatch with the appearance of a checkerboard placed diagonally.
|
|
Sphere
|
A hatch with the appearance of spheres laid adjacent to one another.
|
|
Trellis
|
A hatch with the appearance of a trellis.
|
|
Vertical
|
A pattern of vertical lines
|
|
Wave
|
Horizontal lines that are composed of tildes.
|
|
Weave
|
A hatch with the appearance of a woven material.
|
|
WideDownwardDiagonal
|
Diagonal lines that slant to the right from top points to bottom points, have the same spacing as in ForwardDiagonal, and are triple the width of ForwardDiagonal lines.
|
|
WideUpwardDiagonal
|
Diagonal lines that slant to the left from top points to bottom points, have the same spacing as in BackwardDiagonal, and are triple the width of BackwardDiagonal lines.
|
|
ZigZag
|
Horizontal lines that are composed of zigzags.
|
On the form's load event handler (see Listing 4.4), we fill the combo box with different hatch style and set the background color properties of our two text boxes to the current colors.
LISTING 4.4: The form's load event handler
Private Sub Form1_Load(ByVal sender As Object, ByVal e As System.EventArgs)
'Fill Combo box with hatch styles
FillHatchStyles()
'Set foreground and background colors of text boxes
textBox1.BackColor = forClr
textBox2.BackColor = backClr
End Sub
The FillHatchStyles method adds different styles to the combo box (see Listing 4.5). We have added only a few styles; man more are available (see Table 41.).
LISTING 4.5: The FillHatchStyles method
Private Sub FillHatchStyles()
'Add hatch styles
comboBox1.Items.Add(HatchStyle.BackwardDiagonal.ToString())
comboBox1.Items.Add(HatchStyle.Cross.ToString())
comboBox1.Items.Add(HatchStyle.DashedVertical.ToString())
comboBox1.Items.Add(HatchStyle.DiagonalCross.ToString())
comboBox1.Items.Add(HatchStyle.HorizontalBrick.ToString())
comboBox1.Items.Add(HatchStyle.LightDownwardDiagonal.ToString())
comboBox1.Items.Add(HatchStyle.LightUpwardDiagonal.ToString())
comboBox.Text =HatchStyle.BackwardDiagonal.ToString())
End Sub
The Pick buttons in our combo box (see Figure 4.4) call the ColorDialog method and save the selected foreground and background colors, respectively. These methods also set the background color of the respective text boxes, as Listing 4.6 shows.
LISTING 4.6: The Pick button click event handler
Private Sub ForeColorBtn_Click(ByVal sender As Object, ByVal e As System.EventArgs)
'Use ColorDialog to selct a color
Dim clrDlg As New ColorDialog()
If clrDlg.ShowDialog() = DialogResult.OK Then
'Save color as foreground color,
'and fill text box with this color
forClr = clrDlg.Color
textBox1.BackColor = forClr
End If
End Sub
Private Sub BackColorBtn_Click(ByVal sender As Object, ByVal e As System.EventArgs)
'Use ColorDialog to select a color
Dim clrDlg As New ColorDialog()
If clrDlg.ShowDialog() = DialogResult.OK Then
'Save color as background color,
'and fill text box with this color
backClr = clrDlg.Color
textBox2.BackColor = backClr
End If
End Sub
The last step is to apply the selected styles and colors, create a hatch brush, and use this brush to draw a rectangle. This is all done on the Apply Style button click event handler, which is shown in Listing 4.7. As you can see from this listing, first we create a HatchStyle object based on the user selection in the combo box. Then we create a HatchBrush object using the hatch style, background, and foreground colors. After that we simply fill a rectangle with the hatch brush.
LISTING 4.7: The Apply Style button click event handler
Private Sub ApplyBtn_Click(ByVal sender As Object, ByVal e As System.EventArgs)
'Create a Graphic object
Dim g As Graphic = Me.CreateGraphics()
g.Clear(Me.BackColor)
'Read current style from combo box
Dim str As String = comboBox1.Text
'find out the style and set it as the current style
Select Case str
Case "BackwardDiagonal"
style = HatchStyle.BackwardDiagonal
Exit Select
Case "DashedVertical"
style = HatchStyle.DashedVertical
Exit Select
Case "cross"
style = HatchStyle.Cross
Exit Select
Case "DiagonalCross"
style = HatchStyle.DiagonalCross
Exit Select
Case "HorizontalBrick"
style = HatchStyle.HorizontalBrick
Exit Select
Case "LightDownwardDiagonal"
style = HatchStyle.LightDownwardDiagonal
Exit Select
Case "LigthUpwardDiagonal"
style = HatchStyle.LightUpwardDiagonal
Exit Select
Case Else
Exit Select
End Select
'Create a hatch brush with selected hatch style and colors
Dim brush As New HatchBrush(style, forClr, backClr)
'Fill rectangle
g.FillRectangle(brush, 50, 100, 200, 200)
'Dispose of objects
brush.Dispose()
g.Dispose()
End Sub
If you compile and run the application and then click the Apply Style button, the default rectangle looks like Figure 4.5.
Let's select LightDownwardDiagonal for the hatch style, change the foreground and background colors, and click the Apply Style button. Now the output looks like Figure 4.6.
Let's change the hatch style and colors one more time. This time we pick DiagonalCross as out hatch style. Now the output looks like Figure 4.7.
Conclusion
Hope the article would have helped you in understanding Hatch Brushes in GDI+. Read other articles on GDI+ on the website.