Open An Existing Database In Access 2010
In this article I am going to explain Open an existing database In Access 2010.
Open an existing Access database
When we will have open our data base Before we enter data or modify our objects in Microsoft Access.
These are the following steps to open the Access database.
First we click the File Tab and open the backstage view.
After click the file tab we select the Open button, or a dialog box will appear.
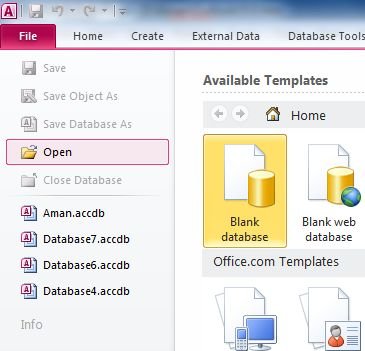
Open the Openingdatabase in a database.
Select the database and open the selected database.
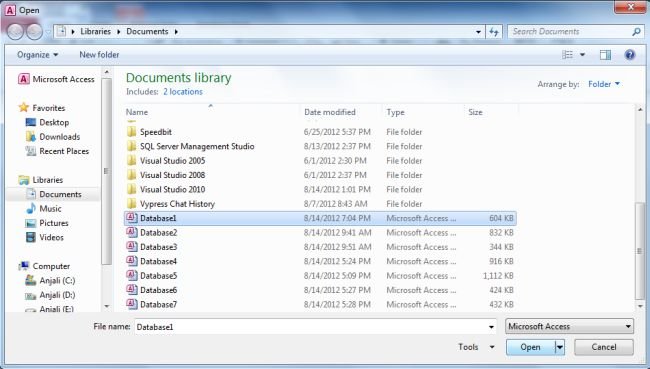
One or more warning messages may appear when we open our database.
A yellow bar with a security warning may appear below the Ribbon. Click Enable Content for our database to display correctly.

After enabling all content in the database, we may see a message asking if we want to make the database a Trusted Document. Click yes if we would like all content to be automatically enabled each time we open the database.
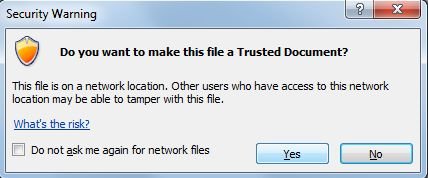
Select the Log In list, and select our name. If our name does not appears, then we add a new user.
If we have opened the existing database recently, it may be easier to look for our database in the short list that appears in the sidebar or to select Recent and choose a database from the list that appears.
Ask Your Question
Got a programming related question? You may want to post your question here