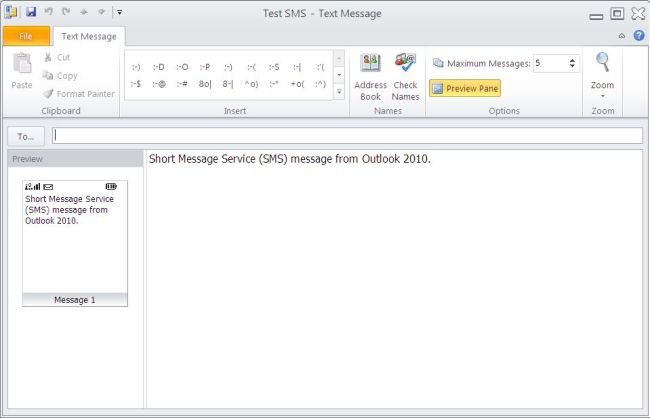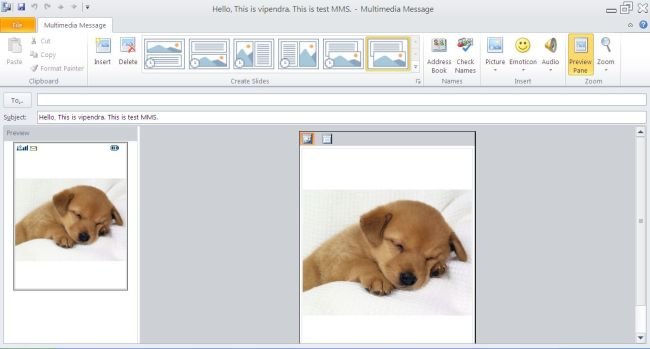Outlook.MobileItem in MS Outlook 2010 to Create SMS and MMS Messages in VB.NET
In this article I am going to explain about how to create Short Message Service (SMS) text messages or multimedia message (MMS) messages from within Microsoft Outlook 2010.
Introduction
In this article I am going to explain about how to create Short Message Service (SMS) text messages or multimedia message (MMS) messages from within Microsoft Outlook 2010. For this we use Outlook.MobileItem in Microsoft Outlook 2010.
Microsoft Office 2010 offer some powerful tools, using this tools you can create application. Using Microsoft Visual Basic for Applications (VBA) you can create your own application according to your need. These application can performer some specific task.
For creating application we can use
- VBA host of Excel 2010
- VBA host of PowerPoint 2010
- VBA host of Word 2010
NOTE : OneNote 2010 is not a VBA host.
Code that we use in this application are given below
Sub DemoMobileItem()
Dim a As Outlook.Application
a = ThisOutlookSession
' Here we set the path for image.
Const pp As String = _
"D:\vipendra\dog.jpg"
' Here we are creating a SMS massage and provide text in body and in subject.
Dim b As Outlook.MobileItem
b = a.CreateItem(olMobileItemSMS)
b.Subject = "Test SMS"
b.Body = "Hello, This is vipendra. This is test SMS."
b.Display(False)
' Here we are creating a MMS
Dim m As Outlook.MobileItem
m = a.CreateItem(olMobileItemMMS)
m.Subject = "Hello, This is vipendra. This is test MMS."
' Here we attach the picture to the MMS.
m.Attachments.Add(pp)
m.Display(False)
End Sub
Step for creating Application
Step 1 : Start MS Outlook 2010 :
.jpg)
Step 2 : Using Alt + F11 Key Start Visual Basic for Applications (VBA) Window :
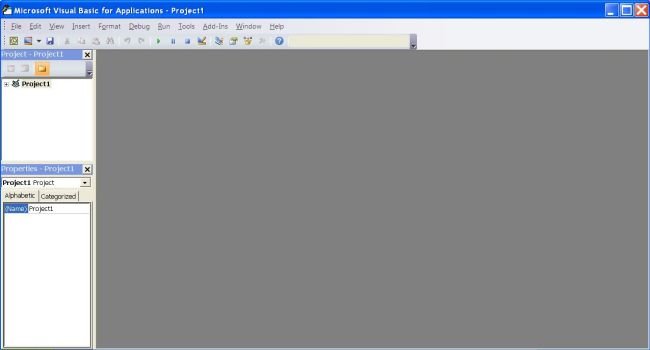
Step 3 : Select on Project 1 :
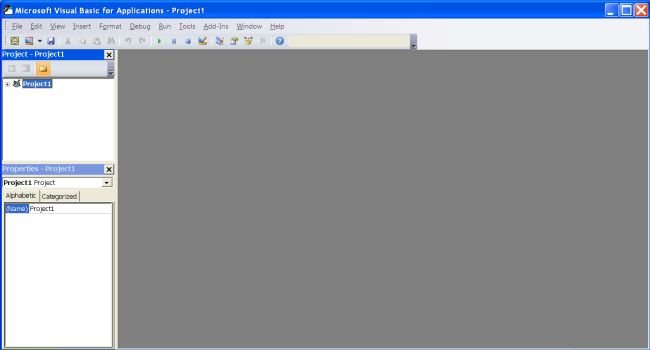
Step 4 : Double Click on project 1 ==> Select Microsoft Outlook objects ==> Double click on Microsoft Outlook objects ==> Select on ThisOutlookSession==> Right Click on ThisOutlookSession and select View Code :
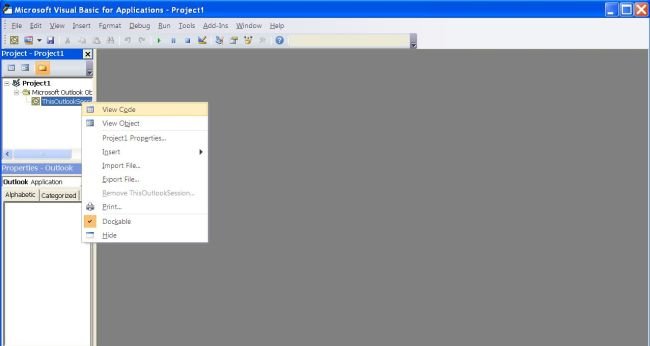
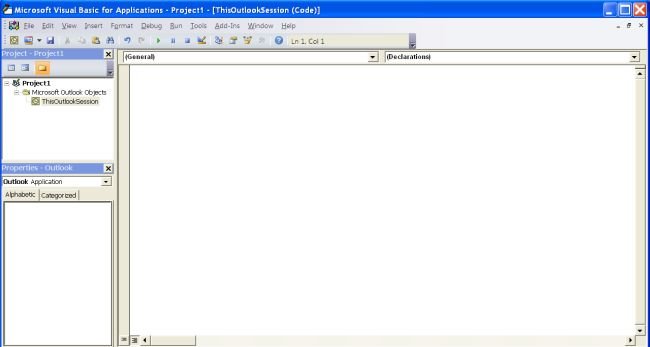
Step 5 : Write Code in Visual Basic for Applications (VBA) Window :
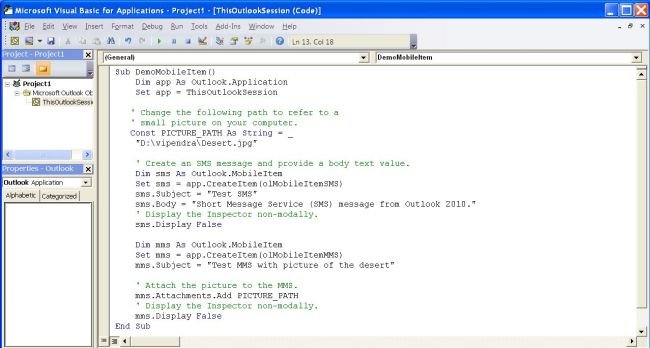
Step 6 : Run Application using F5 :
Step 7 : Macros window will open, Select Macros name and click on Run Button :
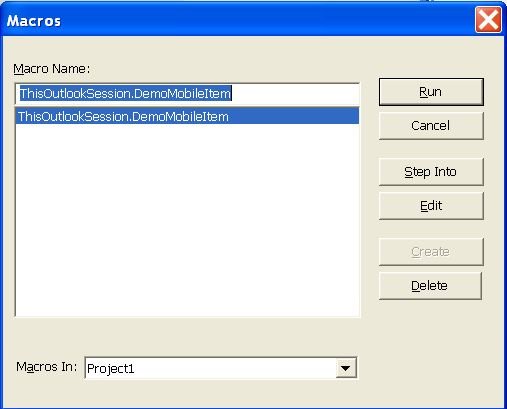
Step 8 : Output of Application :