Here we will see that how to rotate an image to a certain angle around a central point in WPF using XAML.
Rotate Transform
Rotate Transform is used for the process of rotating an element to a certain angle around a central point. The below example shows image rotating according to a angle.
Example
Creating a Image control and three Button control on the window form.
XAML code
<Window x:Class="MainWindow"
xmlns="http://schemas.microsoft.com/winfx/2006/xaml/presentation"
xmlns:x="http://schemas.microsoft.com/winfx/2006/xaml"
Title="MainWindow" Height="350" Width="525">
<Grid>
<Button Content="LeftRotate" Height="23" HorizontalAlignment="Left" Margin="386,12,0,0" Name="Button1" VerticalAlignment="Top" Width="75" />
<Image Height="150" HorizontalAlignment="Left" Margin="134,40,0,0" Name="Image1" Stretch="Fill" VerticalAlignment="Top" Width="200" Source="/WpfApplication76;component/Images/image1.jpg.gif" />
<Button Content="RightRotate" Height="23" HorizontalAlignment="Left" Margin="386,49,0,0" Name="Button2" VerticalAlignment="Top" Width="75" />
<Button Content="Same" Height="23" HorizontalAlignment="Right" Margin="0,87,42,0" Name="Button3" VerticalAlignment="Top" Width="75" />
</Grid>
</Window>
The window form looks like this.
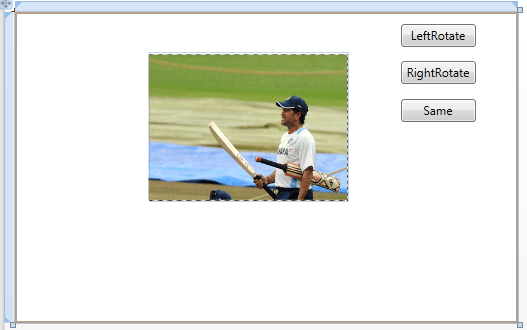
Figure1.gif
Now double click on the each Button control and add the following code.
Private Sub Button1_Click(ByVal sender As System.Object, ByVal e As System.Windows.RoutedEventArgs) Handles Button1.Click
Dim rotateTransform1 As New RotateTransform()
rotateTransform1.Angle = 30
Image1.RenderTransform = rotateTransform1
End Sub
Private Sub Button2_Click(ByVal sender As System.Object, ByVal e As System.Windows.RoutedEventArgs) Handles Button2.Click
Dim rotateTransform1 As New RotateTransform()
rotateTransform1.Angle = 60
Image1.RenderTransform = rotateTransform1
End Sub
Private Sub Button3_Click(ByVal sender As System.Object, ByVal e As System.Windows.RoutedEventArgs) Handles Button3.Click
Dim rotateTransform1 As New RotateTransform()
Image1.RenderTransform = rotateTransform1
End Sub
Now run the application.
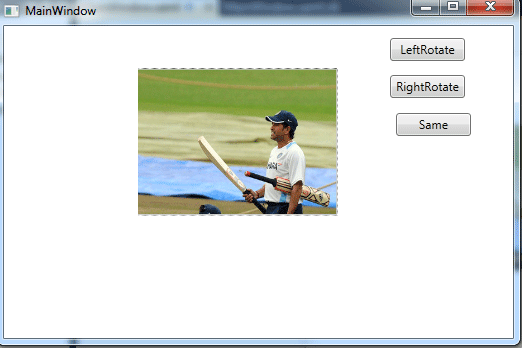
Figure2.gif
Now click on the LeftRotate or RightRotate Button and test it.
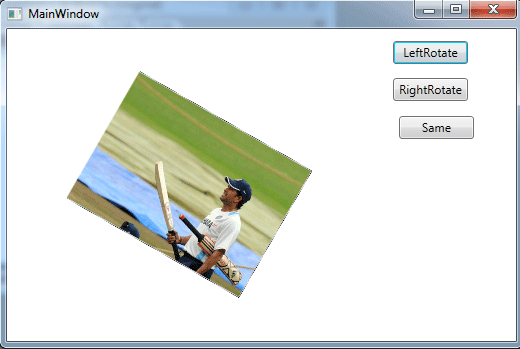
Figure3.gif
Now click on the same to the old position.
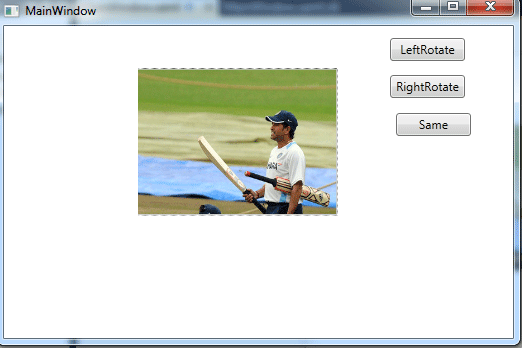
Figure4.gif