Use Graphics Paths in GDI+ using VB.NET
In this article you will learn how to use Graphics Paths in GDI+.
Graphics paths may be useful when we need to redraw certain graphics items. For example, suppose we have hundreds of graphics items, including lines, rectangles, images, and text associated with a surface but we need to redraw only the rectangles. We can create a graphics path with all rectangles and just redraw that path, instead of the entire surface.
We may also want to use graphics paths when drawing different shapes, depending on the complexity of the application. For example, Listing 13.11 uses draw methods to draw two lines, two rectangles, and an ellipse. We can write code on a button or menu click event handler.
LISTING 13.11: Drawing simple graphics objects
Imports System.Collections.Generic
Imports System.ComponentModel
Imports System.Data
Imports System.Drawing
Imports System.Linq
Imports System.Text
Imports System.Windows.Forms
Public Class Form1
Private Sub Form1_Paint(ByVal sender As System.Object, ByVal e As
System.Windows.Forms.PaintEventArgs) Handles MyBase.Paint
Dim g As Graphics = Me.CreateGraphics()
g.Clear(Me.BackColor)
'Create black pen
Dim blackPen As New Pen(Color.Black, 2)
'Draw objects
g.DrawLine(blackPen, 50, 50, 200, 50)
g.DrawLine(blackPen, 50, 50, 50, 200)
g.DrawRectangle(blackPen, 60, 60, 150, 150)
g.DrawRectangle(blackPen, 70, 70, 100, 100)
g.DrawEllipse(blackPen, 90, 90, 50, 50)
'Dispose of objects
blackPen.Dispose()
g.Dispose()
End Sub
End Class
Listing 13.12 draws the same graphics objects. The only difference is that this code uses a graphics path.
Output:
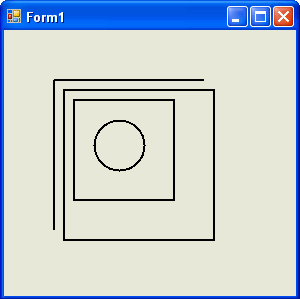
LISTING 13.12: Using a graphics path to draw graphics objects
Dim g As Graphics = Me.CreateGraphics()
g.Clear(Me.BackColor)
'Create a black pen
Dim blackPen As New Pen(Color.Black, 2)
'Create a graphics path
Dim path As New GraphicsPath()
path.Addline(50, 50, 200, 50)
path.Addline(50, 50, 50, 200)
path.AddRectangle(New Rectangle(60, 60, 150, 150))
path.AddRectangle(New Rectangle(70, 70, 100, 100))
path.Ellipse(90, 90, 50, 50)
g.DrawPath(blackPen, path)
'Dispose of objects
blackPen.Dispose()
g.Dispose()
Both Listing 13.11 and 13.12 generate the output shown in Figure 13.5. There is no straightforward rule for when to use graphics paths. The choice depends on the complexity of your application.
In the preceding example we saw how to replace multiple drawing statements with a single graphics path drawing statement. But graphics paths have some limitations. For example, we can't draw each element (line, rectangle, or an ellipse) of a graphics path with a separate pen or brush. We have to draw or fill them individually.
Conclusion
In this article you learned how to use graphics path in GDI+.