Visual Brush
The Visual object in WPF represents a visual control. That said, you can pretty much create a visual that can be a control or a combination of controls including a Window, Page, or even a MediaElement and draw an element with this visual. A Visual object usually hosts one container panel such as a Grid or StackPanel and on this container; you may place as many controls you like.
Creating a Visual Brush
The VisualBrush element in XAML creates a visual brush.
The following code snippet creates a visual brush and sets the Visual property. The Visual property can be an element inherited from the Visual such as a Grid or StackPanel.
<VisualBrush>
<VisualBrush.Visual />
</VisualBrush>
We can fill a shape with a visual brush by setting a shape's Fill property to the visual brush. The code snippet in Listing 25 creates a rectangle shape sets the Fill property to a VisualBrush. In this code, a Visual hosts a StackPanel that contains a Rectange, TextBlock, and a Button control. Now keep in mind, these controls on a VisualBrush can still have their own identity such as events, attributes, and methods.
<Grid Name="LayoutRoot">
<Rectangle Width="300" Height="300" Stroke="Black" Margin="5,0,5,0">
<Rectangle.Fill>
<VisualBrush>
<VisualBrush.Visual>
<StackPanel Background="White">
<Rectangle Width="100" Height="20">
<Rectangle.Fill>
<LinearGradientBrush StartPoint="0,0" EndPoint="1,1" >
<GradientStop Color="Yellow" Offset="0" />
<GradientStop Color="Green" Offset="1.0" />
</LinearGradientBrush>
</Rectangle.Fill>
</Rectangle>
<TextBlock Foreground="Red" TextAlignment="Center"
FontFamily="Georgia" FontWeight="Bold">
Visual Brush
</TextBlock>
<Button Background="LightBlue" Foreground="Orange">
Button for Visual
</Button>
</StackPanel>
</VisualBrush.Visual>
</VisualBrush>
</Rectangle.Fill>
</Rectangle>
</Grid>
Listing 25
The output looks like Figure 32.

Figure 32. A shape filled with a Visual brush
Similar to a DrawingBrush, the VisualBrush support both Viewport and TileMode properties.
The Viewport property determines the size and position of the base tile when the TileMode of a DrawingBrush is not set to None, and the ViewportUnits property determines whether the Viewport is specified using absolute or relative coordinates. If the coordinates are relative, they are relative to the size of the output area. The point (0,0) represents the top left corner of the output area, and (1,1) represents the bottom right corner of the output area. To specify that the Viewport property uses absolute coordinates, set the ViewportUnits property to Absolute.
The TileMode property of DrawingBrush represents the tile mode that is a type if a TileMode enumeration. The TileMode enumeration has Tile, FlipX, FlipY, FlipXY, and None values.
The following code snippet sets the Viewport and TileMode properties of a DrawingBrush.
<VisualBrush Viewport="0,0,0.25, 0.25" TileMode="Tile">
The output with TileMode set to Tile looks like Figure 33.
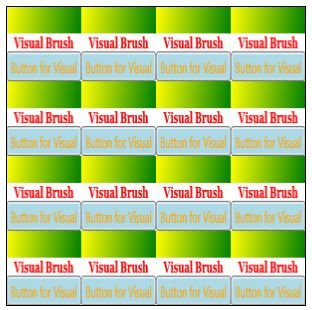
Figure 33. A shape filled with a Visual brush in Tile mode
The VisualBrush object in WPF is used to create a VisualBrush at run-time. The code listed in CreateARectangleWithVisualBrush() method in Listing 26 creates a VisualBrush, sets its visual property to a StackPanel that contains a Rectangle, TextBlock, and a Button control.
Private Sub CreateARectangleWithVisualBrush()
' Create a background recntangle
Dim visualBoard As New Rectangle()
visualBoard.Width = 300
visualBoard.Height = 300
' Create a DrawingBrush
Dim vBrush As New VisualBrush()
' Create a StackPanel and add a few controls to it
Dim stkPanel As New StackPanel()
' Create a Rectangle and add it to StackPanel
Dim yellowGreenRectangle As New Rectangle()
yellowGreenRectangle.Height = 100
yellowGreenRectangle.Width = 20
Dim yellowGreenLGBrush As New LinearGradientBrush()
yellowGreenLGBrush.StartPoint = New Point(0, 0)
yellowGreenLGBrush.EndPoint = New Point(1, 1)
Dim blueGS As New GradientStop()
blueGS.Color = Colors.Yellow
blueGS.Offset = 0.0R
yellowGreenLGBrush.GradientStops.Add(blueGS)
Dim orangeGS As New GradientStop()
orangeGS.Color = Colors.Green
orangeGS.Offset = 0.25
yellowGreenLGBrush.GradientStops.Add(orangeGS)
yellowGreenRectangle.Fill = yellowGreenLGBrush
stkPanel.Children.Add(yellowGreenRectangle)
' Create a TextBlock and add it to StackPanel
Dim redTextBlock As New TextBlock()
redTextBlock.Text = "Visual Brush"
redTextBlock.FontWeight = FontWeights.Bold
redTextBlock.FontFamily = New FontFamily("Georgia")
redTextBlock.TextAlignment = TextAlignment.Center
stkPanel.Children.Add(redTextBlock)
' Create a Button and add it to StackPanel
Dim blueButton As New Button()
blueButton.Background = New SolidColorBrush(Colors.LightBlue)
blueButton.Foreground = New SolidColorBrush(Colors.Orange)
blueButton.Content = "Button for Visual"
stkPanel.Children.Add(blueButton)
' Set Viewport and TileMode
vBrush.Viewport = New Rect(0, 0, 0.25, 0.25)
vBrush.TileMode = TileMode.Tile
' Set Visual of VisualBrush
vBrush.Visual = stkPanel
' Fill rectangle with a DrawingBrush
visualBoard.Fill = vBrush
LayoutRoot.Children.Add(visualBoard)
End Sub
Listing 26