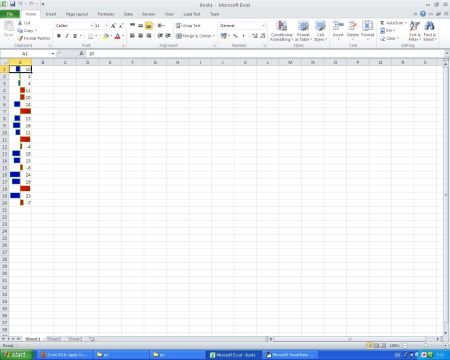Excel.DataBar Method in MS Excel to Apply Conditional Formatting in VB.NET
In this article I am going to explain about how to work with data bars in Microsoft Excel 2010.
Introduction
In this article I am going to explain about how to work with data bars in Microsoft Excel 2010. For this we use Excel.DataBar Method. Using this method it fill, axis position, and the color of negative and positive values.
Microsoft Office 2010 offer some powerful tools, using this tools you can create application. Using Microsoft Visual Basic for Applications (VBA) you can create your own application according to your need. These application can performer some specific task.
For creating application we can use
- VBA host of Excel 2010
- VBA host of PowerPoint 2010
- VBA host of Word 2010
NOTE : OneNote 2010 is not a VBA host.
Code that we use in this application are given below
Sub TestDataBars()
Dim a As Range
a = FillRange(-25, 25, 20)
a.FormatConditions.Delete()
Dim b As Databar
b = a.FormatConditions.AddDatabar
' Set the endpoints for the data bars:
b.MinPoint.Modify(xlConditionValueNumber, -25)
b.MaxPoint.Modify(xlConditionValueNumber, 25)
' Set the axis position.
b.AxisPosition = xlDataBarAxisMidpoint
' You can use a gradient or a solid fill type.
b.BarFillType = xlDataBarFillSolid
Dim c As FormatColor
With b.BarColor
.Color = vbBlue
.TintAndShade = -0.2
End With
' Modify the behavior of positive and negative
' bar borders:
With b.BarBorder
.Type = xlDataBarBorderSolid
.Color.Color = vbGreen
End With
b.AxisColor.Color = vbRed
b.Direction = xlRTL
With b.NegativeBarFormat
.BorderColorType = xlDataBarSameAsPositive
.ColorType = xlDataBarColor
.Color.Color = vbRed
End With
End Sub
Function FillRange(minValue As Integer, maxValue As Integer, count As Integer) As Range
Dim i As Integer
For i = 1 To count
' Generate random numbers between minValue and maxValue
Me.Range("A" & i).Value = Int((maxValue - minValue + 1) * Rnd + minValue)
Next i
FillRange = Me.Range("A1", "A" & count)
End Function
Step for creating Application
Step 1 : Start MS Excel 2010 :
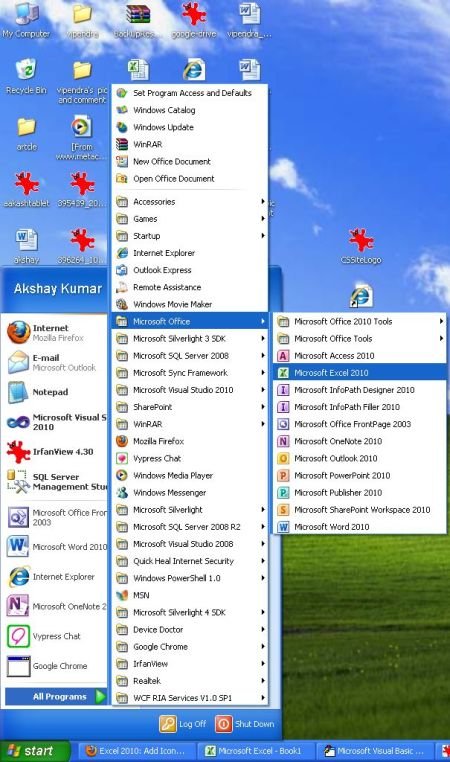
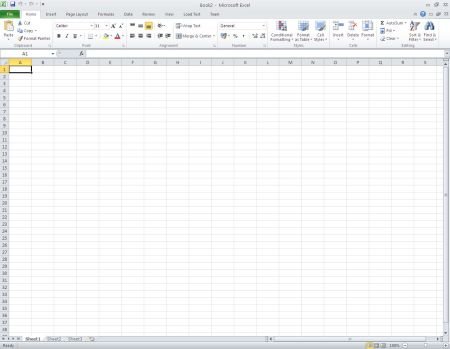
Step 2 : Using Alt + F11 Key Start Visual Basic for Applications (VBA) Window :
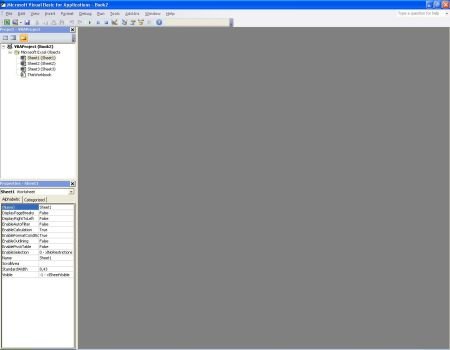
Step 3 : Select on Sheet 1 :
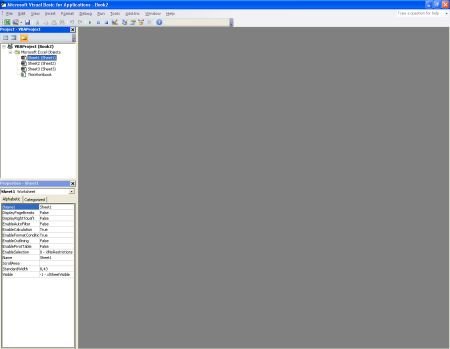
Step 4 : Right Click on Sheet 1 and select View Code :
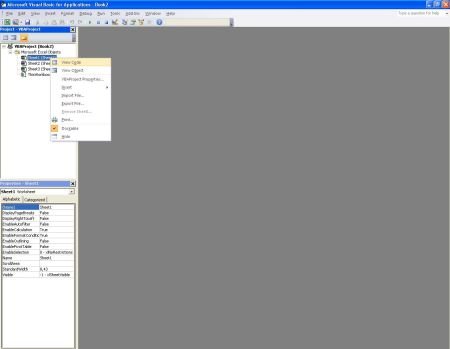
Step 5 : Write Code in Visual Basic for Applications (VBA) Window :
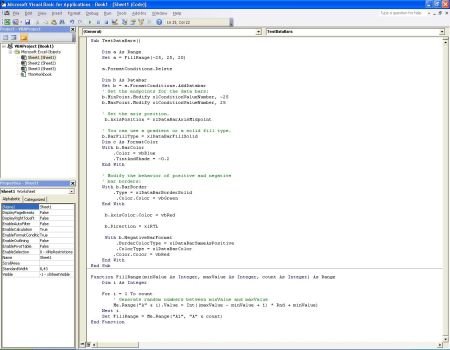
Step 6 : Run Application using F5 :
Step 7 : Macros window will open, Select Macros name and click on Run Button :
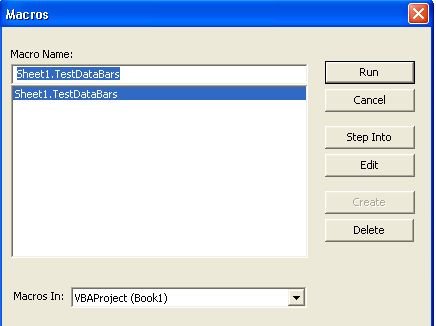
Step 8 : Output of Application :