In this article we will learn how to use wizard control in ASP.NET.
Wizard Control
wizard interface will be used when we require a user to input a lot of data. Wizard enables us to take the data from the user a series of multiple steps.
Properties: This control has the following properties.
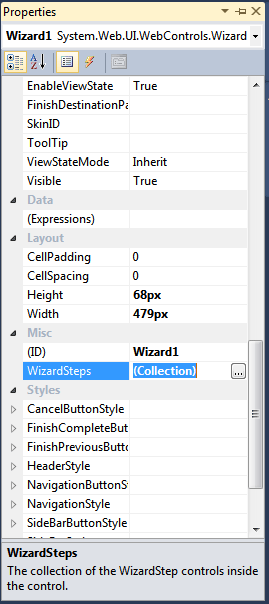
Figure 1.
For example:
Drag wizard control from toolbox on the form. form looks like this.
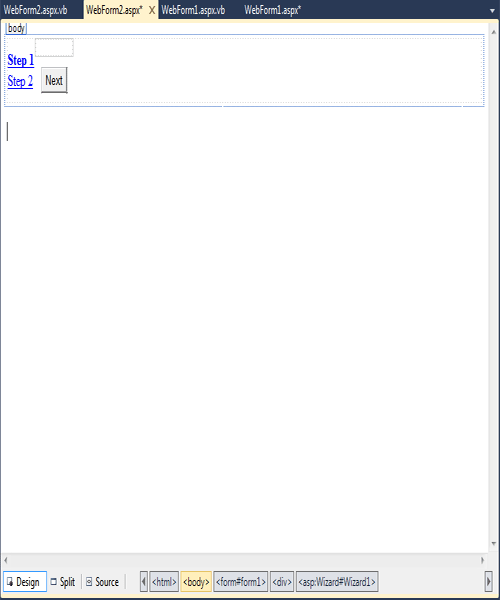
Figure 2.
By default wizard control has two step but we can increase the the number of step in wizard by wizardSteps collection property. such as
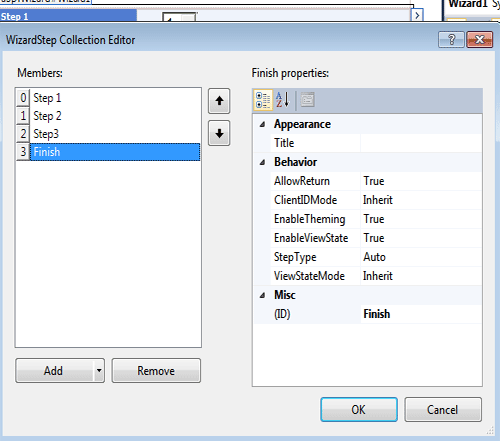
Figure 3.
After increase number of step in wizard control looks like this.
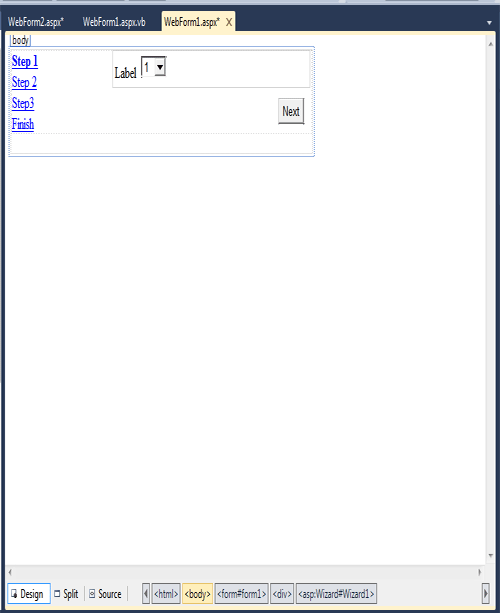
Figure 4.
To make colorful click on the control and select auto format and select colorful, classic, professional, simple.
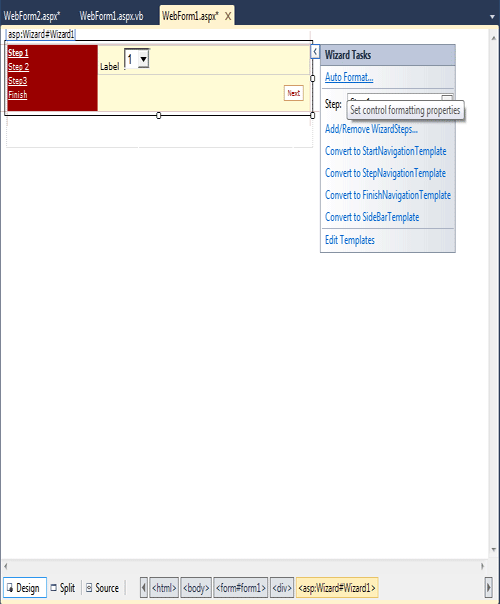
Figure 5.
Step1
Now click on step1 on the form and drag one label and dropdownlist1 control from the toolbox on the form.
Step2
Now click on step2 on the form and drag one label and dropdownlist2 control from the toolbox on the form.
Step3
Now click on step3 on the form and drag one label and dropdownlist3 control from the toolbox on the form.
Finish step
Now click on the finish step on the form and drag three label control from the toolbox on the form.
Now double click on the form and add the below code.
Protected Sub Page_Load(ByVal sender As Object, ByVal e As System.EventArgs) Handles Me.Load
If Wizard1.ActiveStepIndex >= 1 Then
Label4.Text = "The value selected on Step 1 is: " & DropDownList1.SelectedItem.Text
End If
If Wizard1.ActiveStepIndex >= 2 Then
Label5.Text = "The value selected on Step 2 is: " & DropDownList2.SelectedItem.Text
End If
If Wizard1.ActiveStepIndex >= 3 Then
Label6.Text = "The value selected on Step 3 is: " & DropDownList3.SelectedItem.Text
End If
Label1.Text = "The value selected on Step 1 is: " & DropDownList1.SelectedItem.Text
Label2.Text = "The value selected on Step 2 is: " & DropDownList2.SelectedItem.Text
Label3.Text = "The value selected on Step 3 is: " & DropDownList3.SelectedItem.Text
End Sub
Now save and run the application.
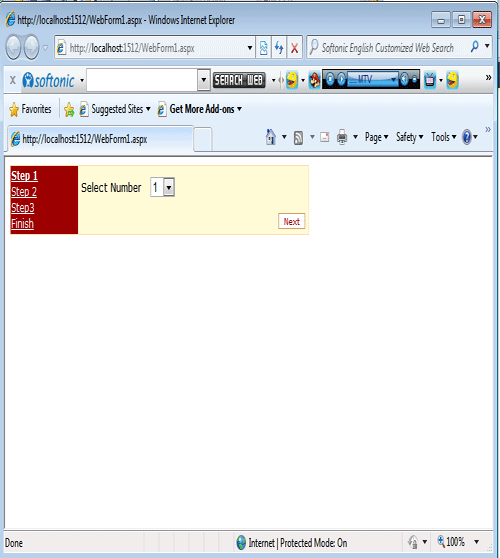
Figure 6.
Now select the number suppose 6 from dropdownlist and click on the second step and select color.
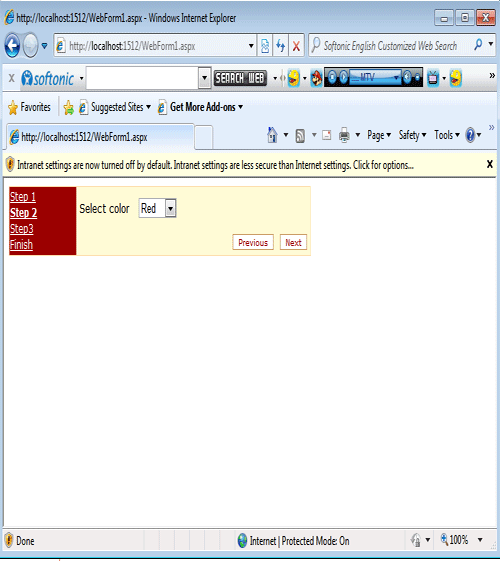
Figure 7.
now click on the step3 and select game from dropdownlist.
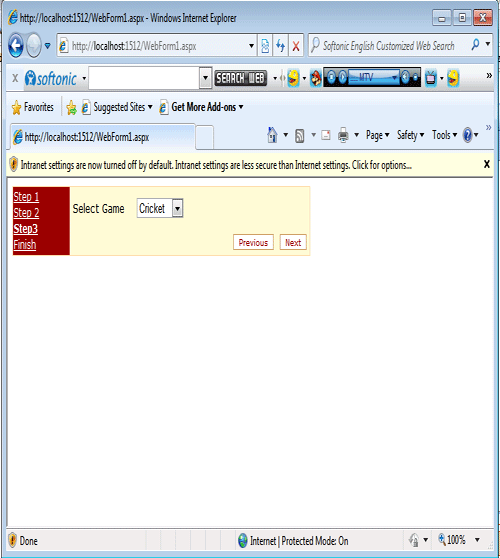
Figure 8.
Now click on the finish step.
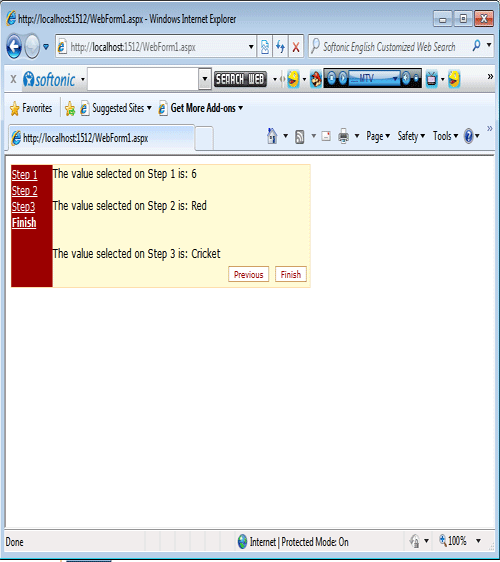
Figure 9.
If we want to see the previous data than the click on the previous button.