Spell Checker In WPF Using VB.NET
Here we see how to use spell checker to check our content and also display all its suggestion text.
Here we see how to use spell checker to check our content and also display all its suggestion text.
Spell checker
The spell checker is used to check spelling of our content in XAML, or The Spell checker returns you all its suggestions for your text.
Now creating a TextBlock control and RichTextBox control in XAML.
XAML code
<TextBlock Height="23" HorizontalAlignment="Left" Margin="0,23,0,0" Name="TextBlock1" Text="Enter content:" VerticalAlignment="Top" Width="141" FontSize="18" Foreground="LawnGreen" />
<RichTextBox Height="100" HorizontalAlignment="Left" Margin="0,44,0,0" Name="RichTextBox1" VerticalAlignment="Top" Width="200" Background="DodgerBlue" FontSize="18" />
For example
Now creating TextBlock and RichTextBox control in XAML. The XAML code represents as following.
XAML code
<Window x:Class="MainWindow"
xmlns="http://schemas.microsoft.com/winfx/2006/xaml/presentation"
xmlns:x="http://schemas.microsoft.com/winfx/2006/xaml"
Title="MainWindow" Height="350" Width="525">
<Grid>
<TextBlock Height="23" HorizontalAlignment="Left" Margin="0,23,0,0" Name="TextBlock1" Text="Enter content:" VerticalAlignment="Top" Width="141" FontSize="18" Foreground="LawnGreen" />
<RichTextBox Height="100" HorizontalAlignment="Left" Margin="0,44,0,0" Name="RichTextBox1" VerticalAlignment="Top" Width="200" Background="LightSalmon" FontSize="18" />
</Grid>
</Window>
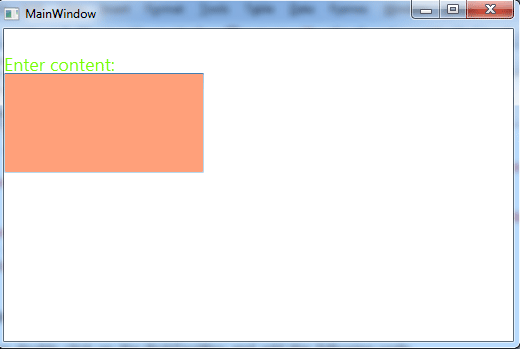
Figure1.gif
Now double click on the RichTextBox and add the following code.
Private Sub RichTextBox1_TextChanged(ByVal sender As System.Object, ByVal e As System.Windows.Controls.TextChangedEventArgs) Handles RichTextBox1.TextChanged
SpellCheck.SetIsEnabled(RichTextBox1, True)
SpellCheck.SetSpellingReform(RichTextBox1, SpellingReform.PreAndPostreform)
End Sub
Now run the application and test it.
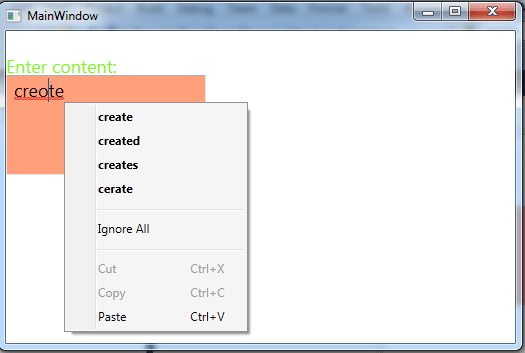
Figure2.gif