How to use Color as a slide background in PowerPoint 2010
In this article I have described about to use color as a slide background in PowerPoint 2010.
Slide Color background in PowerPoint
- PowerPoint allow us to insert a picture including clip art behind your entire slide as a background.
- We can also insert a color behind our slide as a background.
- Watermarks are flexible because we can change their sizes and their positions on a slide.
Use a color as a slide background
To use a color as a slide background we have to use following steps.
Step 1
Select the slide that you want to add a background color to.
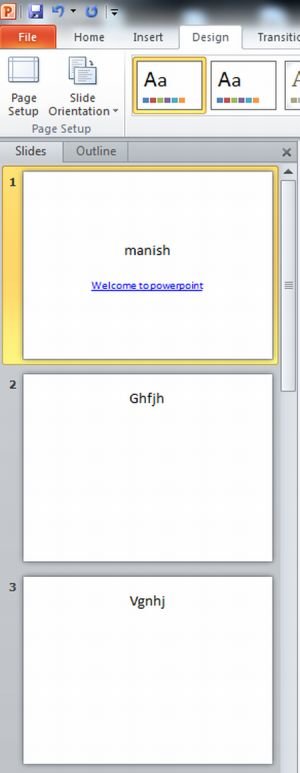
NOTE - To select multiple slides click a slide and then press and hold CTRL while you click the other slides.
Step 2
Then on the Design tab in the Background group click Background Styles.
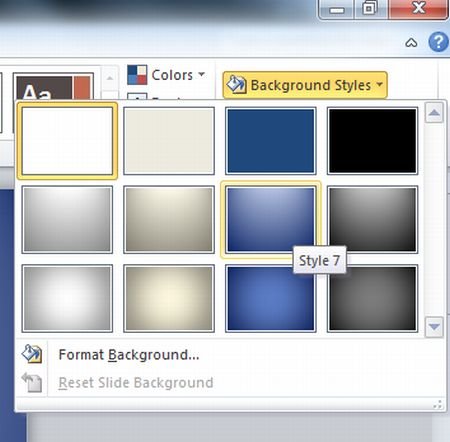
Step 3
Then click Format Background in the Background Styles.
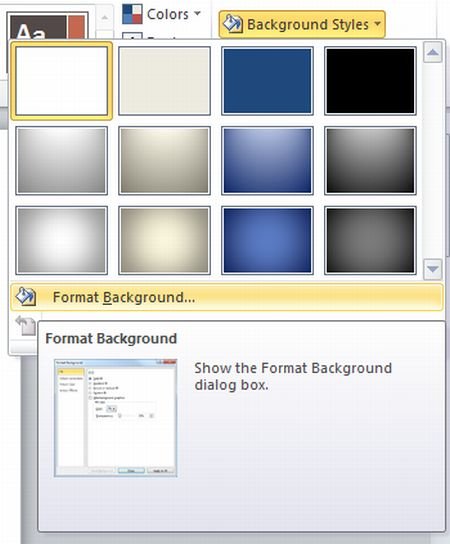
Step 4
Then Click Fill and then click Solid Fill.
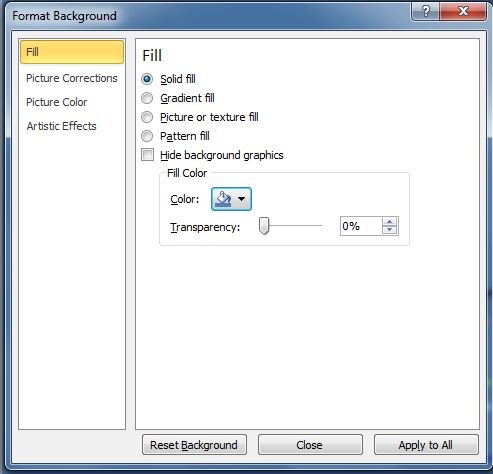
Step 5
To insert color on slide then click on Color and select the appropriate color.
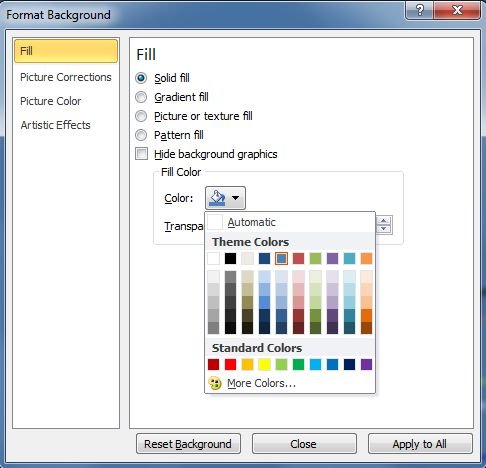
Step 6
To change to a color that is not in the theme colors then click More Colors.
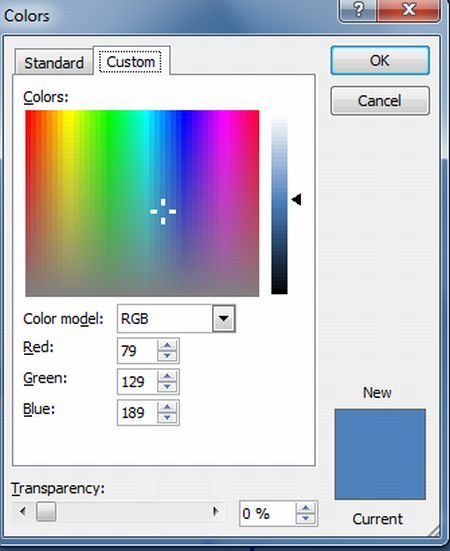
NOTE - Custom colors and colors on the Standard tab are not updated if you later change the document theme.
Step 7
We can move the Transparency slider to change the background transparency.
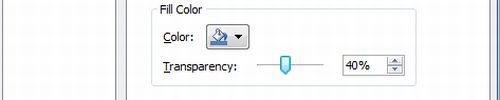
Step 8
Do one of the following
- To apply the color to the slides that you selected click Close.

- To apply the color to all of the slides in your presentation click Apply to All.

Ask Your Question
Got a programming related question? You may want to post your question here
Programming Answers here